جدای از ویرایش کردن ویدیوها در ویرایشگر ویدیوی KineMaster، این قابلیت خوب را نیز در اختیار دارید که می توانید از آن برای خط خطی کردن روی ویدیوهایتان به عنوان یک لایه استفاده کنید. شما می توانید با مطالعه مقاله آموزش استفاده از دست نوشته در kinemaster، به دست نوشته ها رنگ های متفاوت زیادی را انتخاب کنید و یک چیز منحصربه فرد درمورد KineMaster این است که می توانید به خط خطی های خود انیمیشن نیز اضافه کنید.
برای آموزش کامل اضافه کردن انیمیشن به ویدیو در KineMaster کلیک کنید!
- دست نوشته در KineMaster چیست؟
- چطور از دست نوشته در KineMaster استفاده کنیم؟
- گام اول: چند کلیپ را در KineMaster باز کنید.
- گام دوم: ابزار دست نوشته را باز کنید.
- گام سوم: روی ابزار قلمو بزنید و قلمو یا شکل موردنظرتان را انتخاب کنید.
- گام چهارم: به قلموی خود رنگ بدهید.
- گام پنجم: اندازه ی قلمو را تعیین کنید.
- گام ششم: شروع به خط خطی کنید!
دست نوشته در KineMaster چیست؟
قابلیت دست نوشته در برنامه KineMaster به شما این امکان را می دهد که با ساخت یک لایه ی جدید، روی ویدیو های خود چیزی رسم یا طراحی کنید. اولین هدف ابزار دست نوشته برای برجسته سازی یک ناحیه خاص با استفاده از اشکال یا نشانک هایی مثل فلش هاست. با امکانات اضافی دیگرِ KineMaster مانند انیمیشن ها می توانید نشانگرهای متحرکی را با ابزار دست نوشته ایجاد کنید.
KineMaster قلموهای متفاوتی را ارائه می کند که از لحاظ عملکردی باهم تفاوت دارند. شما 5 قلمو در اختیار دارید و احتمالا 5 شکل متفاوت. همانطور که در قسمت قبل تر آموزش اضافه کردن دست نوشته در KineMaster اشاره شد، اشکال می توانند برای برجسته سازی ناحیه ای خاص از ویدیو مورد استفاده قرار بگیرند.
شما اشکالی مانند مربع، مربع حاشیه دار، ضربدر و… را دراختیار دارید. شما همچنین امکان افزایش و کاهش سایز هر قلمو از جمله پاک کن را دارید.
چطور از دست نوشته در KineMaster استفاده کنیم؟
در ادامه آموزش اضافه کردن دست نوشته به ویدیو در kinemaster به طور کامل آمده است! برای استفاده از ابزار دست نوشته در ویرایشگر ویدیو KineMaster Pro از دستورالعمل های زیر تبعیت کنید:
گام اول: چند کلیپ را در KineMaster باز کنید.
برای شروع کار ویرایش نیاز به چند کلیپ خواهید داشت. شما می توانید از هر ویدیویی که دارید استفاده کنید یا اینکه از سایت Pexels.com بازدید کنید و چند ویدیو اچ دی برای پروژه خود دانلود کنید. یا یک راه حل ساده تر این است که اگر هیچ ویدیو کلیپی ندارید از تصاویر به عنوان ویدیو کلیپ استفاده کنید.
گام دوم: ابزار دست نوشته را باز کنید.
روی لایه(Layer) و سپس دست نوشته (Handwriting) بزنید (رابط کاربری تغییر می کند). حالا می توانید تمام ابزارهای موجود برای افزودن اولین خط خطی خود روی ویدیو کلیپ هایتان را مشاهده کنید.

گام سوم: روی ابزار قلمو بزنید و قلمو یا شکل موردنظرتان را انتخاب کنید.
وقتی این کار را انجام دهید می توانید از بین 10 قلمو و اشکال مختلف دست به انتخاب بزنید.

گام چهارم: به قلموی خود رنگ بدهید.
درست کنار ابزار قلمو می توانید ابزار دیگری را ببینید که همان ابزار رنگ است. روی آن بزنید و هر رنگی را به دلخواه خود انتخاب کنید. یک نکته : رنگ زننده ای مثل قرمز، سبز ، آبی و ازین دست را انتخاب کنید.
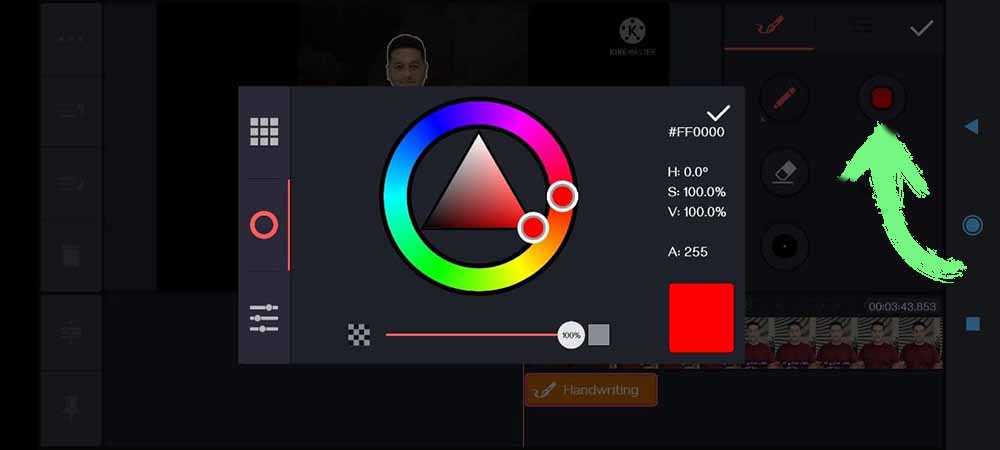
گام پنجم: اندازه ی قلمو را تعیین کنید.
در زیر صفحه یک ابزار دیگر را نیز می بینید که ابزار سایز است. روی ابزار سایز بزنید و اندازه را از بین 9 سایز موجود انتخاب کنید. توجه داشته باشید که این سایزها هم روی قلموها و هم اشکال تاثیر می گذارند.

گام ششم: شروع به خط خطی کنید!
حالا می توانید روی هر بخشی از ویدیوی خود چیزی رسم کنید. وقتی کارتان تمام شد می توانید به لایه ی نقاشی خود انیمیشن هم اضافه کنید. می توانید ناحیه ی خاصی از ویدیوی تان را که می خواهید بینندگان روی آن تمرکز کنند برجسته کنید.






